| Answer / Solution |
 |

How does 'Require release before delivery' work?
Overview
The 'Require release before delivery' checkbox is an optional feature of the InfraWare Document Delivery System (DDS) which can be set at the time of on-demand delivery instructions. The normal default is to not use this feature.
Solution
On the New Delivery Instruction window there is a check box to enable this feature for the on-demand delivery instruction:
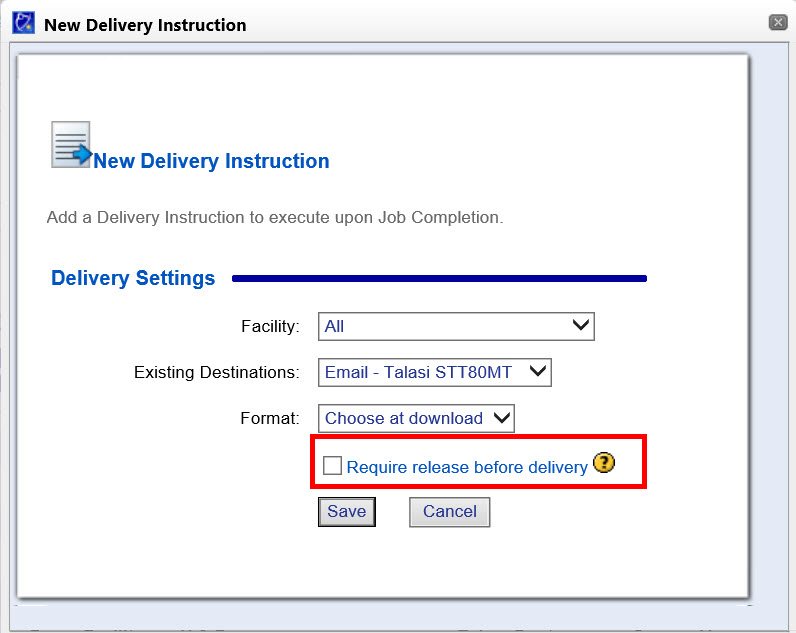
- When not selected, delivery instructions created by the MT, Account Administrator, or Facility Administrator in the Secure Web Portal are held until the job is 'Complete'. A job becomes complete once the last required workflow step has been performed. That can be transcription, QA or eSign-off. Once that occurs, the delivery instructions are executed. A fax is sent, an ftp file transferred, etc.
- When this feature is selected, Delivery Instructions are not executed upon completion of the document. Instead, they are put on hold until a transcription manager/administrator or facility administrator releases them. Note that a job may have multiple Delivery Instructions, and each of them could be marked to Require Release.
- This is performed in the InfraWare Management Console (IMC) or Secure Web Portal on the Release sub-tab under the Delivery tab.
- Release: Click Release to release a job and execute Delivery Instructions. To release multiple jobs at once, select each job by checking the box next to the job number or click the box at the top of the list to Select All. Then Click on the Release Selected link above the listing, as shown below:

- The delivery instruction is then executed by the Document Delivery System (DDS).
- View Job/Job Properties: Click the Job# link to view the Job Properties page, download the audio, download the report, etc..
- Delete Delivery Instruction: Click Delete to delete the Delivery Instruction. You will be prompted to verify that choice.
- Return Jobs to QA: Select each job by checking the box next to the job number or click the box at the top of the list to Select All. Then Click on the Return to QA link, as shown below:

|
| Last Updated |
 |
| Tuesday, December 1, 2020 |