| Answer / Solution |
 |

How do I create a Document Specification?
Overview
Document specifications are specific instructions for medical transcriptionists that define parameters (customer expectations) for finished documents.
Solution
Administrators have the ability to add instructions or "specifications" to jobs automatically based on the Facility, Author, Document Category, Document Type or for the entire Account. When medical transcriptionists are completing jobs in the InfraWare Transcription Client (ITC), the MT is given a reminder to complete certain tasks within the job before moving the job to the next workflow step. The ITC can even prompt the MT with a question to ensure a specification is observed prior to job completion.
How to Create a Doc Specification
- Login to the InfraWare Management Console (IMC) with registered email address and password.
- Click on the Document Config tab, and select the Specifications sub-tab.
- This will direct you to the Document Specifications page.
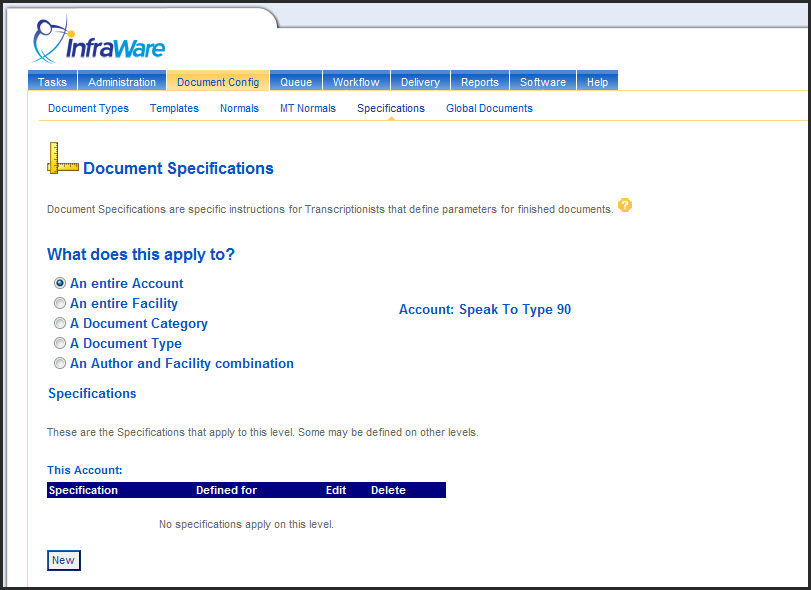
- When creating a Document Specification, you first must decide which entity you would like it to apply to: 1) An entire Account, 2) An entire Facility, 3) A Document Category, 4) A Document Type, 5) An Author and Facility Combination.
- When you have selected who the Document Specification will apply to, click the New button. New content below the button will appear, titled "Specification Details".
- Please name the specification. This will label the specification for the medical transcriptionist to see in the Function Panel of the InfraWare Transcription Client (ITC).
- To use text with instructions for the MT while editing, click the checkbox next to "Display instructions to Transcriptionist while editing" and insert the instructions in the text box provided. This text will appear in the Function Panel of the ITC when an MT selects the label name.
- To insert a check question that prompts the MT to complete a task before moving it to the next workflow step, click the checkbox next to "Display check question prior to submission" and insert the question in the text box provided. When prompted, the MT must click Yes for the question for the job to successfully submit. If the MT selects No, they will be directed back to the document.
- NOTE: The text boxes have a 500 character limit
To view the Document Specifications in the ITC:
- While in the ITC editor, click the Document Specifications tab or F4
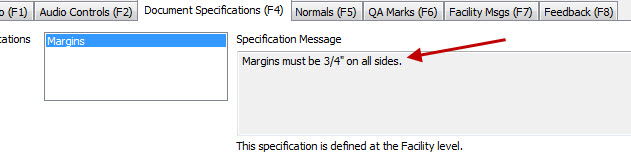
- When Display Check Question is selected when the Document Specification is created, at the time the MT marks a job complete, a warning question will display.
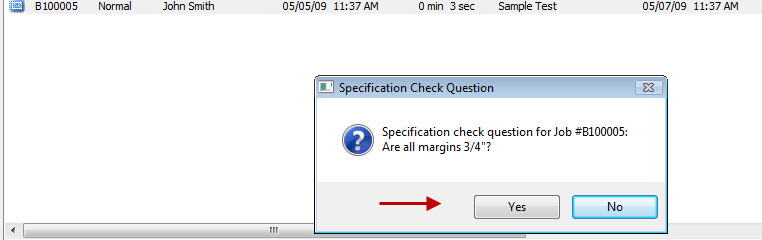
- The MT must select "Yes" in order for the job to be marked complete.
- If the MT selects "No", the job will not be marked complete and the MT can open the job again and follow the instructions in the Document Specifications.
|
| Related KBs |
 |
 |
What are Document Specifications?
Document Specifications explained |