| Answer / Solution |
 |

InfraWare Transcription Client (ITC):
Quick Start Guide
Summary
The InfraWare Transcription Client (ITC) provides a comprehensive program for transcriptionists to receive dictations and produce documents. To access and start the ITC, you must first login.
Requirements
Before you can successfully login to the ITC, there are four (4) requirements that must be established by your Administrator:
- Valid email address and password
- User must have the Transcriptionist Role assigned
- User must have an ITC license assigned
- User must have a healthy Internet connection
Tasks
- Accessing the Login Screen: To login to the ITC, you first must open the application. You can do so by either double-clicking on the desktop icon (shown below), or by going through your Start menu (Start ⇒ All Programs ⇒ InfraWare ⇒ InfraWare Transcription Client).
.jpg)
- Login Buttons: On the login screen, there are five (5) buttons along with a 'Delete' link. The four buttons include:
- Log In - After entering EMail and Password click this button to log in to the ITC.
- Delete User - Removes the selected user from the local ITC database including all jobs and user settings. Therefore, use extreme caution and backup user settings before selecting this option. This does NOT delete the user from the platform.
- About - Provides version information for the ITC.
- Administration - Provides admin options for the ITC. Options are outlined below.
.jpg)
- Administration Options:
- On Startup: Check the box to load CDA lists at startup. See KB733 for details.
- Proxy: The Administration button provides the option of using a proxy server to connect to the Internet. This is common in large corporate environments, and your network administrator will tell you if this is necessary and what settings to use. To do so, simply have the 'Proxy' tab selected and click the 'Use Proxy Server' check box. To use the Internet Explorer default settings, keep the 'Use IE Settings' check box selected. Further, using the proxy server may require authentication. If so, enter your User Name and Password and click the 'Test Proxy' button to ensure success. Then, click Save.
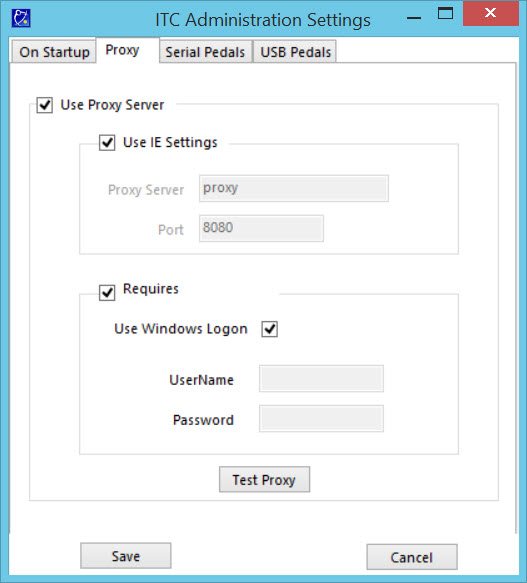
- Serial Pedals: Serial Pedals may require advanced configuration. Click the check box to enable serial pedals, then choose the COM port to which your pedal is connected. Leave this box unchecked for USB pedals. For installation, simply connect the cable to your computer and start the ITC. In the ITC Editor (open job), a compatible device will function automatically. If not, it may involve determining which pin on the serial cable controls each pedal function (play, rewind, fast-forward) through trial and error using the Advanced Settings on this tab.
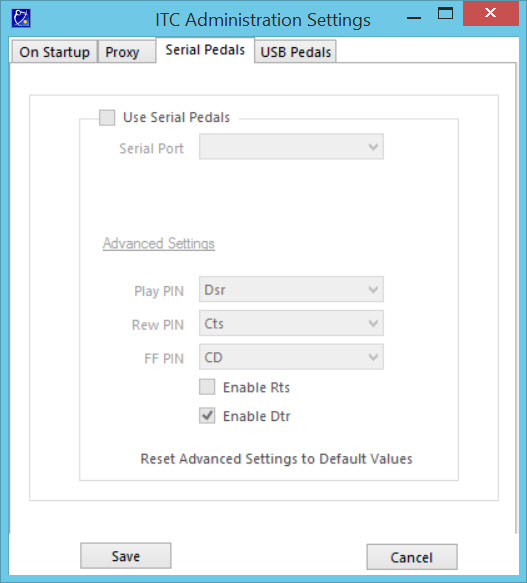
- USB Pedals: USB pedals do not require any configuration.
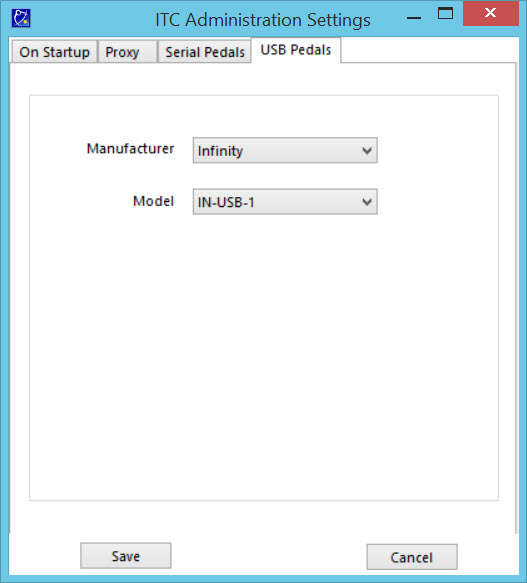
- Reboot computer after changing settings.
- Logging In: If your PC meets all of the requirements you can provide your registered email address and password and then click the Log In button. If your login is successful, the ITC Main Window will appear.
|