| Answer / Solution |
 |

Routing work to a Production Unit
Overview
In order for a Production Unit to receive work, a Master Account Administrator must first share a Facility with the Production Unit and then Create a Routing Plan to route work to that Production Unit. This is a two step process which is outlined below. See KB779 for explanation of a Production Unit.
Requirements
- Administrator login for the Master Account.
- At least one Production Unit associated with your Account.
- If your Account is not currently using Production Unit workflow and you would like to add a Production Unit to your account please contact Support.
Step 1: Share Facility With a Production Unit
- Log in to the IMC as an Administrator.
- Go to the Administration tab ⇒ Account sub-tab.
- Change the slider at the top to Settings.
- In the General section, go to the Production Units option and click on Manage.
.jpg)
- Select the Production Unit you would like to manage by clicking on the name of the Production Unit.
.jpg)
- Click on Share Facility.
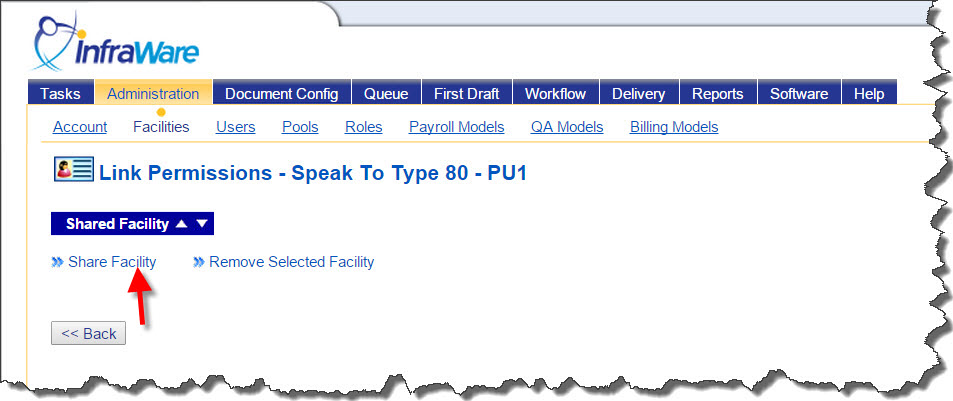
- In the Available Facilities list click on the name of the Facility you would like to share, then click on Add.
- When you are done selecting the Facilities to share, click on OK.
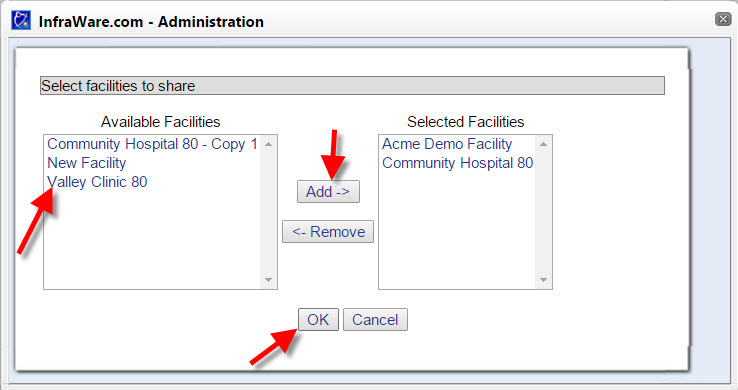
- You will now see Shared Facilities in the list.
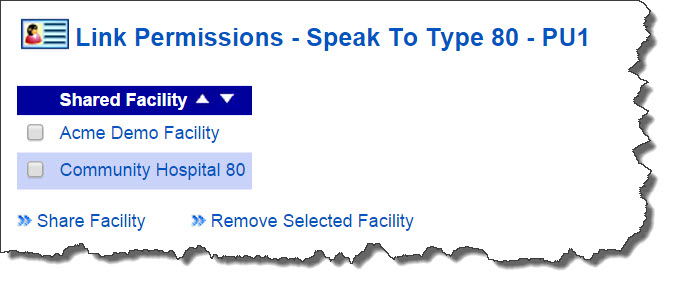
Step 2: Route Work to the Production Unit
- Go to the Workflow Tab ⇒ Routing sub-tab.
- Click on New Plan.
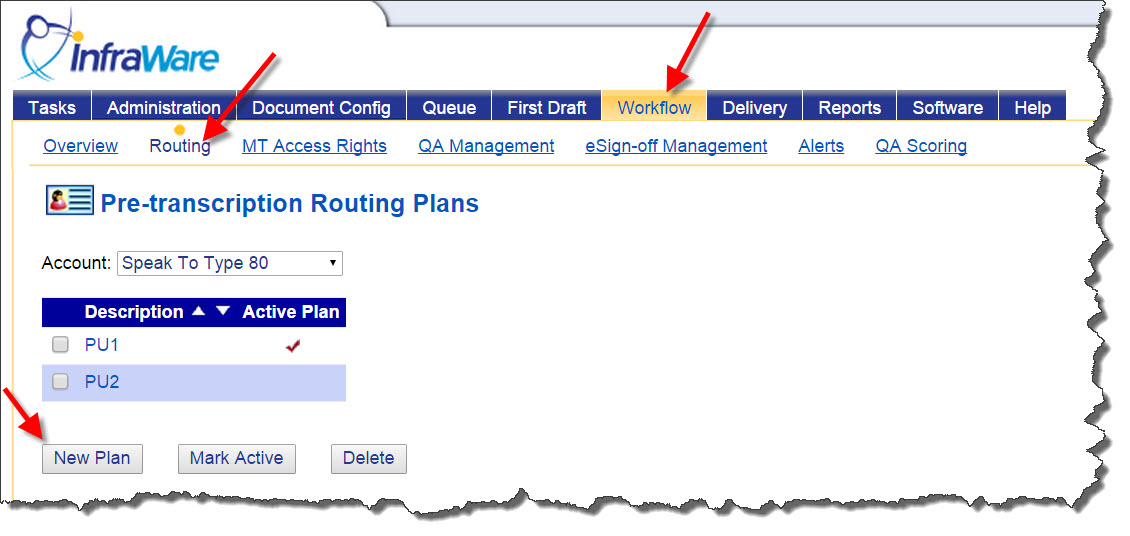
- Click on New Rule. (Note, if you have not previously set up routing plans, the list will be blank.)
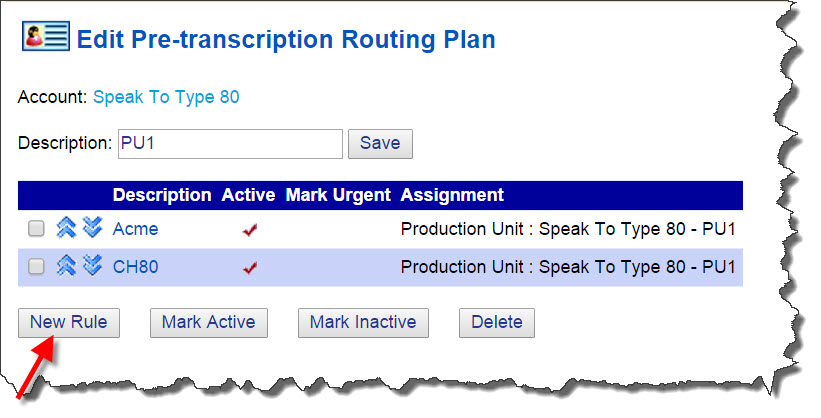
- A New Rule item will show up on the list. Click on the New Rule.
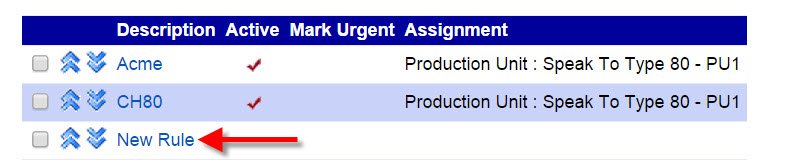
- Edit Rule:
- Enter a Description for this rule.
- Check the box to Enable the rule.
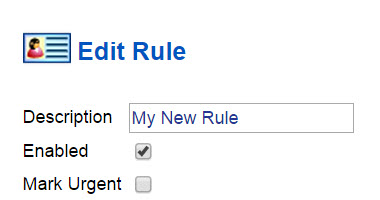
- Click the Radio button for Production Unit, and then select the Production Unit from the drop-down menu.
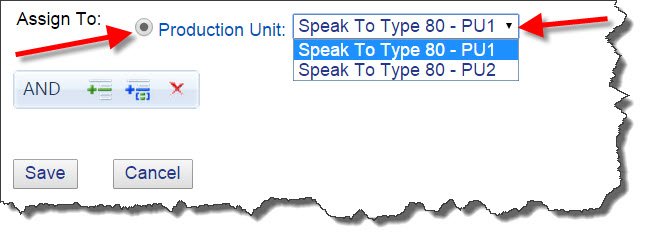
- Click on the Green Plus to begin defining the work which will be assigned to this Rule.
- Click on the drop-down menu to choose to assign based on Facility, Document Type, Document Category, or Author.
- Choose from the drop-down menu.
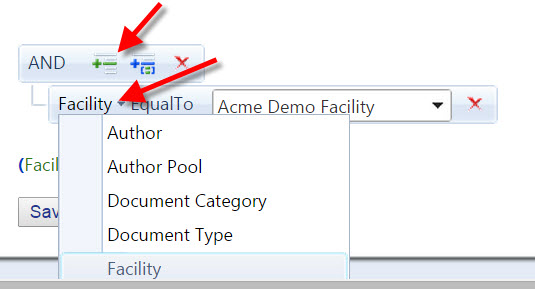
- Click Save.
- Add as many Plans and Rules as needed to accommodate your workflow needs.
Notes:
- Work will not be routed according to a plan unless it is marked as Active. To mark a plan as Active, check the box next to the Plan name and then click on Mark Active.
- You can create as many Plans as you need to accommodate workflow, but only one Plan can be active at a time.
- Each Plan can contain multiple Rules as needed.
- If Production Unit Sharing is modified (Step 1 above) to remove sharing of a Facility, Document Type, or Author with a Production Unit, that Production Unit will no longer have access to work for that Facility/DocType/Author. They will also not have access to any reporting details for that entity (Pay Report, Billing Report, First Draft reports, etc..)
|
| Last Updated |
 |
| Thursday, November 3, 2016 |