
ITE - First Draft Template Tuner Explained
Overview
In order to provide the highest quality First Drafts for your Transcriptionists, it is important to set the templates up with the best possible First Draft fields. The ITE Template Tuner can be used to test the First Draft output generated from a template with First Draft Fields so you can maximize the efficacy of the regions and phrases for a template which has been enabled for First Draft.
A First Draft Template Training Environment is available to assist in becoming more familiar with Regions and Phrases in First Draft Templates. See KB682 for detailed information and take advantage of this learning environment to familiarize yourself with how First Draft Fields can maximize productivity for your Transcriptionists.
Audience: Readers should have a fundamental understanding of the InfraWare Template Editor (KB87, KB222, KB227) and First Draft Fields (KB332, KB547, KB548). Also see additional KB articles referenced at the bottom of this article for more details.
Note: ITE Version 6.1.8.1 or later is required for this feature. See KB222 for details on downloading and installing.
Before You Begin
You will need the following before you begin:
- ITE version 6.1.8.1 or later installed.
- An Account level Administrator login ID and password or Facility Admin with permission to use ITE (KB554)
- You must be logged in for the Template Tuner option to be available.
- The ITE does not require a login until a user opens a template from the InfraWare Platform or is ready to save a template to the InfraWare platform, at which point a user will be prompted for their username and password.
- Template which includes First Draft Fields (KB332, KB546, KB547, KB548).
- The template must be assigned to a Document Type.
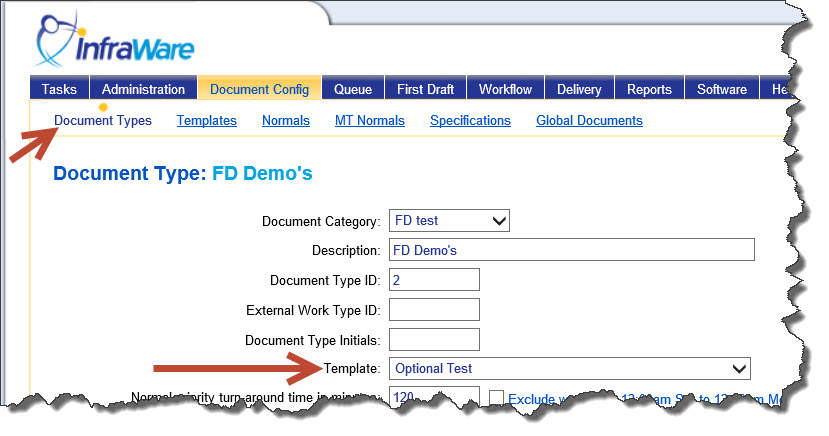
Tasks
- Open the template in the InfraWare Template Editor (ITE).
- Launch the ITE and open a Template from the InfraWare Platform by selecting this option from the File menu or Ctrl + Shift + O. This will require you to log in with your credentials. This step is required so the template tuner can access accurate data for template testing.
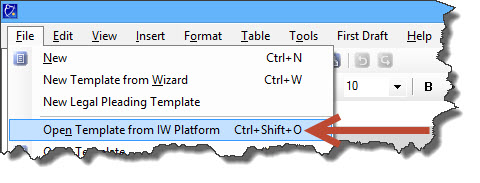
- Alternatively, you can download a template in the IMC and save it to your PC. Then open it from the File menu with File ⇒ Open Template or Ctrl + O.
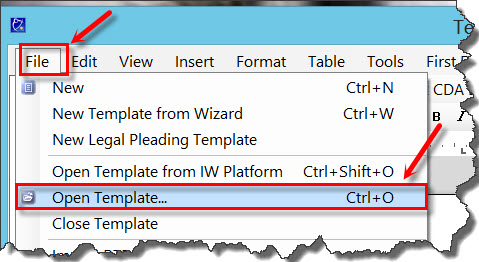
- Add/Edit First Draft Fields to the template as necessary (KB332, KB546, KB547, KB548).
- Select Test Current Template from the First Draft Menu.

- The request is sent to the server and sample jobs are downloaded for the Facility-Document Type combination.
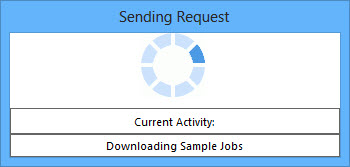
- Once the Template Tuner loads, new options will be displayed at the bottom of the window.

- Final Docs and Recognition: View the Sample Jobs downloaded to test the template. This will allow you to fine tune the Regions and Phrases based on actual dictation output for that document type. A new window will open. At the top you will see the Number in Sequence and the Job ID for the job example pulled for tuning. An entry is made in the audit trail of jobs used in the template tuning process. Options include:
- Previous Job (Ctrl + Z): Once you have viewed more than one job you can see the previous example with this option.
- Next Job (Ctrl + X): Loads the next available job to be used for template testing.
- Currently Viewing: Choose to view the Completed Job (Ctrl + J) (default) or only the Speech Recognition Output (Ctrl + O).
.jpg)
- For: The dictator output can be changed by using the drop-down menu. Use this option to tune a template for a specific physician. Tuning does not need to be done for every individual Author using a template.

- Note: While using the Template Tuner you may note that certain special words are not capitalized or there are no hyphens placed in “–year-old” in the draft output. That is because this process is handled in a different module before a draft is given to the MT. You do not need to worry about this while tuning.

- Load First Drafts: Tests the current template. This will load the sample speech recognition output into the current template to test the regions and phrases. A new window will open with the results. Default Options are as follows:
- Previous First (Ctrl + Z): Once you have viewed more than one result you can see the previous example with this option.
- Next First Draft (Ctrl + X): Loads the next available output based on the current template.
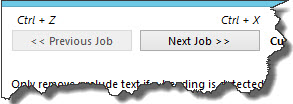
- Note: The cache of documents available for ITE tuning is refreshed whenever the Author-DocType-Dictation Source is regraded. The newest documents will be first in the sequence of cached documents available for tuning examples.
- Note: Please note that there are additional layers of processing which are not reflected in the ITE Tuner. These layers of processing happen before they reach the MT, such as hyphens for year-old and some all caps abbreviations such as BUN or TSH.
- Currently Viewing: Choose from the drop-down menu:
- Completed Job: View the completed job
- Template Loaded with Output: View the current template loaded with SR output
- Speech Recognition Output: See the SR output. This can be helpful to see what the dictator said for each heading
- Completed Job + Templated Output: View a split screen with the Completed Job on the bottom and your templated output on the top. This is helpful to compare the output with your templated regions/phrases with the final job as completed by the MT.
- Templated Output + Speech Recognition: View a split screen with your Templated Output on top and the raw SR output on the bottom. This is helpful to compare your templated output with the raw SR output to determine phrases to help with heading recognition.
- Completed Job + Speech Recognition: View a split screen to compare the Completed Job on top and the SR output on the bottom.
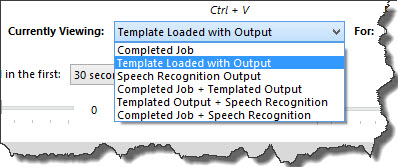
- For: The dictator output can be changed by using the drop-down menu. Use this option to tune a template for a specific physician. Tuning does not need to be done for every individual Author using a template.

- Prelude: The prelude can be changed for the testing output by using the drop-down menu. This allows you to see the output with different prelude settings. This can be changed during template tuning in the ITE. If you make a change to this setting, click on Apply Change to Output to see how this change impacts your Templated Output. This does not make any changes to your Author or Account Settings. See KB546 for details on Prelude and how this setting can be changed.

- Heading Detection Sensitivity: During the First Draft speech recognition process, headings for each section of the report are detected automatically based on the phrases specified in the First Draft Regions defined in the template using the ITE and by taking into consideration a setting known as the Heading Detection Sensitivity. This can be changed during template tuning in the ITE. If you make a change to this setting, click on Apply Change to Output to see how this change impacts your Templated Output. This does not make any changes to your Author or Account Settings. See KB567 for more details on this feature.
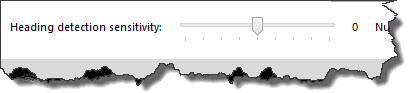
- Numbered List Detection Sensitivity: One of the ways that First Draft adds value to basic recognition results is by automatically detecting numbered lists and formatting them in the document. The sensitivity of First Draft for numbered lists can be fine tuned by changing this option during template tuning in the ITE. If you make a change to this setting, click on Apply Change to Output to see how this change impacts your Templated Output. This does not make any changes to your Author or Account Settings. See KB568 for more details on this feature.
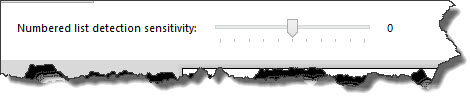
- Apply Change to Output: If a change is made to the Prelude Threshold, Heading Detection, and/or Numbered List Detection, clicking this option will reload the template with the new settings to show the new results with the current template.

- Save Settings to Author: If a change is made to the Prelude Threshold, Heading Detection, or Numbered List Detection and desired results are achieved, clicking on this option will save these settings to the First Draft Author Tuning options for the Author listed in the "For" section.

|