| Answer / Solution |
 |

Managing Masks in the ITC Explained
Overview
An MT can be given permission to manage their own masks in the ITC by an Administrator in the IMC. See KB622 for details on this feature.
Location
- From the ITC Main Window: Go to Settings ⇒ Masking or use Keyboard Shortcut Ctrl + Shift + M.
- From the ITC Editor: Go to Tools ⇒ Masking or use Keyboard Shortcut Ctrl + Alt + Shift + M.
- A window will appear titled Manage My Masks. This window has nine buttons oriented vertically on the right side of the window.
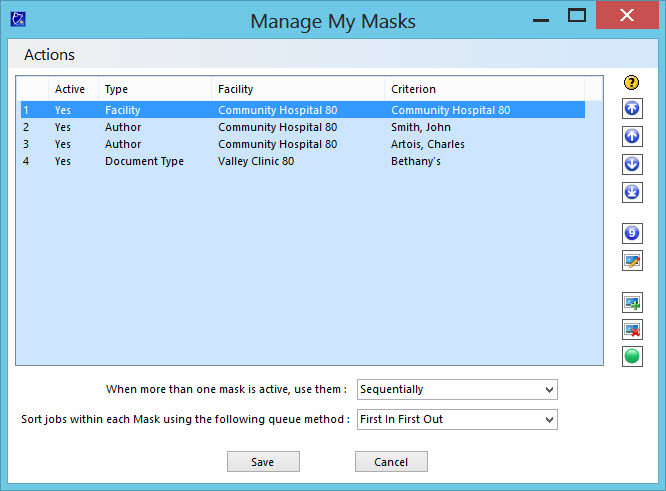
Solution
You can Add, Modify, Delete, and Organize user-defined Masks. Using the Keyboard Shortcuts listed below are the quickest way to manage masks. Alternatively, hovering over a button will show the button's label. More detailed descriptions are given below.
Buttons
|
Functionality
|
Description |
Keystroke |
 |
Move Selected Mask to Top |
Move the selected mask to the first position in the list of masks. |
Ctrl + T |
 |
Move Selected Mask Up |
Move the selected mask up one position towards the top of the list of masks. |
Ctrl + U |
 |
Move Selected Mask Down |
Move the selected mask down one position towards the bottom of the list of masks. |
Ctrl + O |
 |
Move Selected Mask to Bottom |
Move the selected mask to the last position in the list of masks. |
Ctrl + B |
 |
Move Selected Mask to Position |
Move the selected mask to a specified numeric location in the list, i.e., move a mask from Position 8 to Position 3. |
Ctrl + P |
 |
Edit Mask |
Edit the selected Mask Properties for the selected mask. |
Ctrl + E or Enter
|
 |
Insert New Mask |
Create a new mask and define properties for the new mask. |
Ctrl + N |
 |
Delete Selected Mask |
Delete a mask from your list. |
Ctrl + D |
 |
Toggle Active/Inactive for Mask(s) |
Toggle whether a mask is being applied or not, i.e. if a mask is on or off.
|
Ctrl + A |
| |
Select Option for Round-robin versus Sequentially |
When more than one mask is active, select from the drop-down menu: Sequentially, Round-robin |
Alt + W |
| |
Select Sort Queue Method |
Choose the method by which jobs within each mask are sorted: First In First Out, First In First Out with STAT Priority, Turn-around Time Remaining with STAT, Turn-around Time Remaining |
Alt + J |
| |
Save |
Saves current changes and closes the Masks window. |
Alt + S |
| |
Cancel |
Cancels current changes and closes the Masks window. |
Alt + C |
|
| Last Updated |
 |
| Thursday, December 3, 2015 |